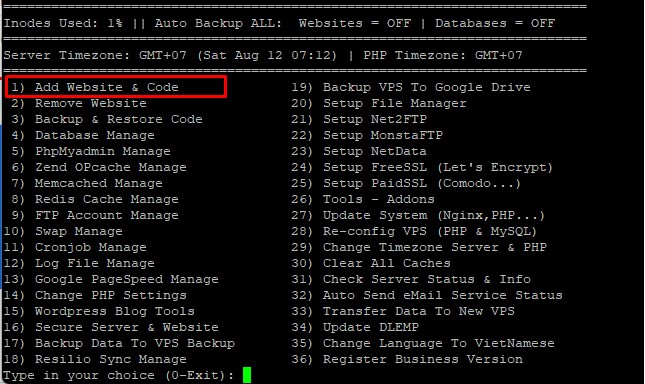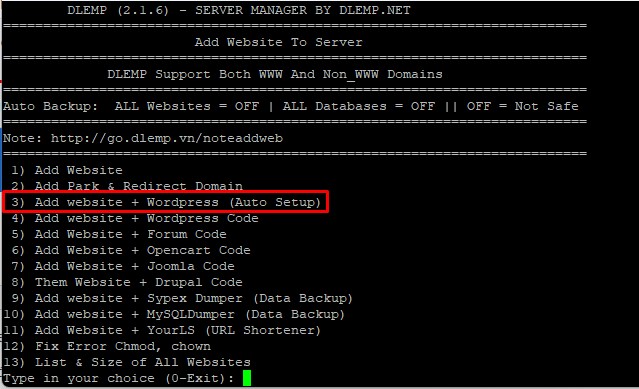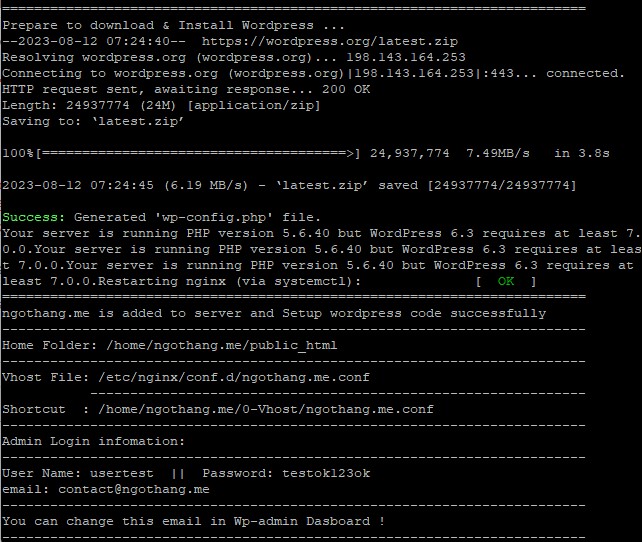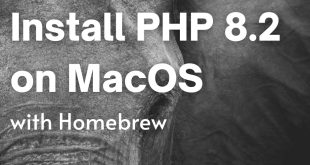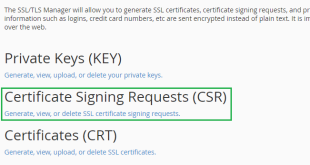Xin chào, bài viết này Thắng sẽ hướng dẫn mọi người tự tạo website WordPress trên VPS theo cách nhanh nhất, đơn giản, dễ thao tác. Từ bước cài cài đặt DNS tên miền đến cuối ùng là chạy thử website thành công.
WordPress là gì?
WordPress (WP) là CMS phổ biến và mạnh mẽ, được sử dụng để tạo và quản lý các trang web, blog và các dự án trực tuyến khác một cách dễ dàng. Nó cho phép người dùng xây dựng và tùy chỉnh trang web mà không cần có kiến thức chuyên sâu về lập trình.
Mình chỉ khái quát qua cho người mới dễ hình dung hơn về mã nguồn mở WP chút thôi, còn đi sâu vào WP thì còn nhiều thông tin cần giải thích lắm, bạn tham khảo thêm link wiki mình đã đính kèm ở trên và mình sẽ làm các bài hướng dẫn khác liên quan đến WP sau nhé.
Tạo website WordPress trên VPS
Bước 1: Chuẩn bị
- Bạn cần có 1 tên miền, có thể đăng ký ở bất kỳ đâu, ví dụ như NameCheap
- Bạn cần 1 tài khoản CloudFlare để quản lý cấu hình DNS.
- Bạn cần tải và cài đặt các công cụ sau WinSCP, Putty (Lưu ý: có bản portable chạy ngay, không nhất thiết phải cài đặt vào ổ C), hoặc bạn có thể sử dụng công cụ khác.
- Bạn cần 1 VPS, chắc chắn rồi vì bài viết này hướng dẫn cài đặt website WodPress trên VPS mà, xem lại Hướng dẫn cài đặt DLEMP để quản lý VPS (Máy chủ ảo) nhé.
Bước 2: Cài đặt DNS tên miền
Bạn cần trỏ tên miền về địa chỉ IP của VPS:
- Đăng nhập vào dash.cloudflare.com sau đó click nút Add site để thêm quản lý DNS cho tên miền bạn đã chuẩn bị ở trên.
- Tiếp tục chọn Free plan và cứ next đến khi hoàn tất.
- Copy 2 dòng NS của CloudFlare (CF) vào thay thế NS của nhà cung cấp tên miền.
- Vào menu DNS để quản lý các bản ghi một cách đầy đủ nhất.
Chúng ta sử dụng CloudFlare để quản lý DNS thay vì quản lý trực tiếp trên nhà cung cấp tên miền, lý do và lợi ích bạn có thể tìm hiểu thêm sau nhé, giờ hiểu đơn giản là Cloudflare cung cấp các giải pháp quan trọng để tối ưu hóa hiệu suất và bảo vệ trang web và ứng dụng trực tuyến khỏi các mối đe dọa mạng.
Bước 3: Kết nối VPS bằng WinSCP và Putty.
Xem lại clip trước của mình từ phút thứ 8 để biết cách kết nối VPS bằng WinSCP và Putty nhé:
Bước 4: Cài đặt website WordPress
Mở màn hình lệnh (mình dùng Putty) chạy lệnh dlemp
|
1 |
dlemp |
Chọn menu 1) Add Website & Code để thêm mới website vào VPS này.
Chọn menu 3) Add website + WordPress (Auto Setup) để vừa thêm website đồng tự động cài đặt WordPress cho mình.
Tiếp theo bạn có thể chọn 1 trong số những Plugin Cache miễn phí phổ biến được gợi ý như WP Super cache, W3 Total Cache, Redis Cache, WP Fastest Cache hoặc chọn 5) Other Plugin Cache để bỏ qua.
Tiếp tục nhập các thông tin cần thiết cho website để cài đặt:
- Type in the domain you want to add [ENTER]: Nhập tên miền của vào đây
- Type in user for wordpress admin [ENTER]: Nhập tên đăng tài khoản nhập, tránh đặt tên phổ biến như “admin”
- Type in password for usertest [ENTER]: Nhập mật khẩu dùng để đăng nhập vào wp-admin (giao diện quản trị website). Mình thường sử dụng mật khẩu ngẫu nhiên, bạn có thể sử dụng công cụ này để tạo mật khẩu: https://randomkeygen.com/
- Type in Your eMail [ENTER]: Nhập địa chỉ Email quản trị website
Sau khi nhập thông tin xong bạn chờ 1 lát website sẽ tự động được cài đặt và có thông báo Succcess.
Bước 5: Chạy thử website
Như vậy qua các bước trên bạn đã tự cài đặt được website WordPress rồi đó, truy cập vào website theo tên miền của bạn để sử dụng thôi.
Mình đã quay lại video toàn bộ quá trình hướng dẫn cài đặt website WordPress trên VPS từ bước cấu hình DNS đến khi hoàn tất, bạn xem thêm chi tiết nhé:
Cám ơn bạn đã đọc, hãy để lại câu hỏi dưới phần bình luận cho mình nhé.