Trước tiên, bạn cần có 1 tài khoản tại Hostinger nếu chưa có tài khoản bạn có thể xem bài viết hướng dẫn đăng ký tài khoản Hostinger để nhận ữu đãi. Sau đó đăng nhập vào tài khoản Hostinger của bạn.
Tiếp theo, truy cập vào đường link sau để đăng ký Gói Hosting Miễn Phí tại Hostinger, sau đó nhấp chuột vào nút Nhận Hosting Miễn Phí
Đến đây bạn điền thông tin Email, mật khẩu như tài khoản đã tạo ở trên rồi click Sign Up để đăng ký nhận hosting miễn phí.
Sau khi đăng ký bạn kiểm tra hòm thư để xác minh địa chỉ email.
Khởi tạo Hosting Miễn Phí
Đến màn hình tiếp theo bạn chọn Create a new website
Cài đặt Website Miễn Phí
Tiếp theo, bạn chọn WordPress website và điền thông tin sau đó click nút Create như hình dưới đây
Bạn đợi 1 chút (khoảng 1 phút) để hosting tự động được khởi tạo sau đó đến bước điền thông tin cho website
- Tên tài khoản admin
- Mật khẩu admin
- Ngôn ngữ website (chọn English hoặc Vietnam tuỳ ý bạn)
- URL website bạn để nguyên sau này thay đổi thành domain riêng sau.
Sau đó click vào nút Install và chờ đợi 1 lúc để tự động cài đặt website WordPress.
Sau khi website cài đặt thành công, bạn truy cập vào URL website theo subdomain vừa tạo sẽ thấy giao diện tương tự bên dưới
Truy cập vào giao diện admin quản lý website bạn thêm https://ngothang.000webhostapp.com/wp-admin/ vào URL rồi đăng nhập bằng tài khoản ở bước cài đặt Website ở trên
Hướng dẫn thay đổi tên miền
Giao diện quản lý hosting của bạn là https://panel.000webhost.com/dashboard, tại đây bạn có thể quản lý File, FTP, Backup, Email, Domains… như những hosting phổ thông khác.
Bạn chọn Parked Domains để thay đổi tên miền riêng thay vì dùng subdomain miễn phí.
Tiếp theo bạn chọn Connect a Domain
Chọn tiếp Point Domain -> Next
Sau đó nhập tên miền của bạn vào trường Domain rồi nhấn nút Save để lưu lại.
Để tên miền của bạn truy cập vào được website trên bạn cần trỏ DNS dạng CNAME về địa chỉ website hiển thị ở trên, mình lấy ví dụ tạo DNS trên CloudFlare cho tên miền ngothang.dev như sau:
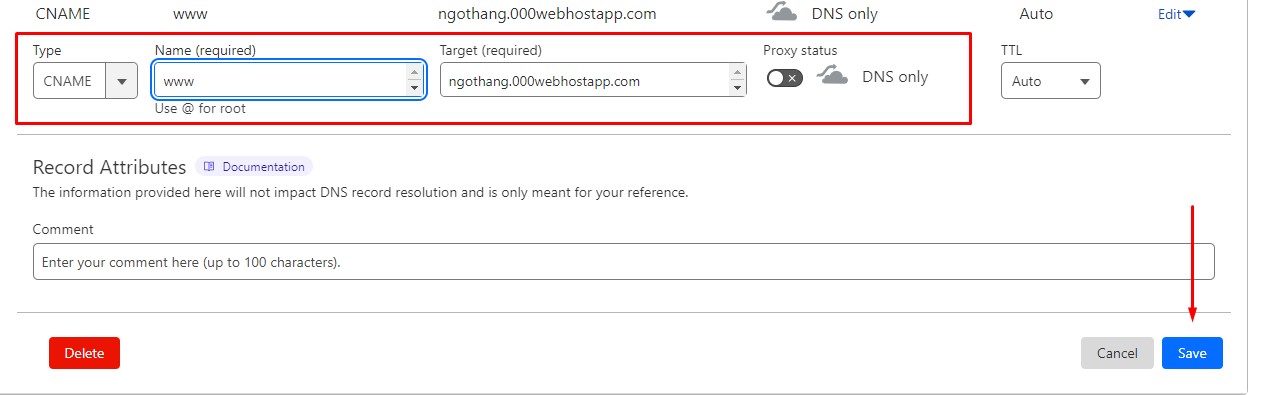
Công việc như vậy là đã hoàn tất mỹ mãn, bạn có thể truy cáp vào tên miền riêng của bạn để sử dụng nhé.
Nếu bạn không muốn dùng tên miền đó nữa thì bạn xóa DNS trên CloudFlare và Unlink trên giao diện quản lý hosting đi.
Cám ơn bạn đã đọc bài viết của mình, mọi câu hỏi hay thắc mắc bạn có thể đăng bình luận ở bên dưới bài viết này để được hỗ trợ nhé.
Chúc bạn thành công!
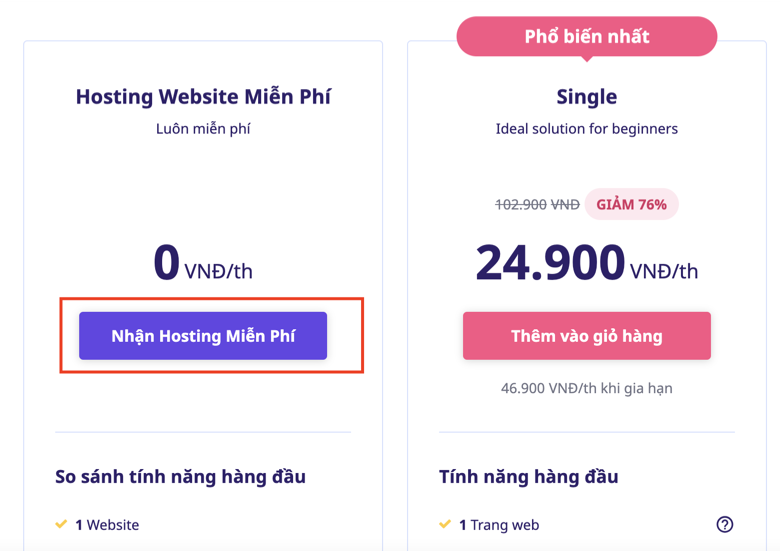
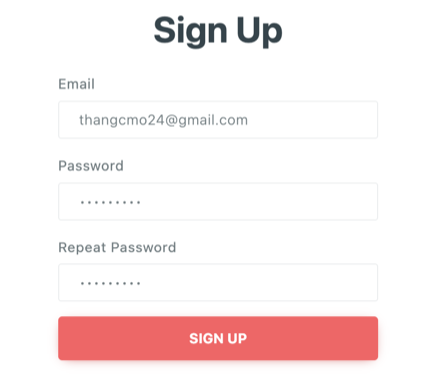
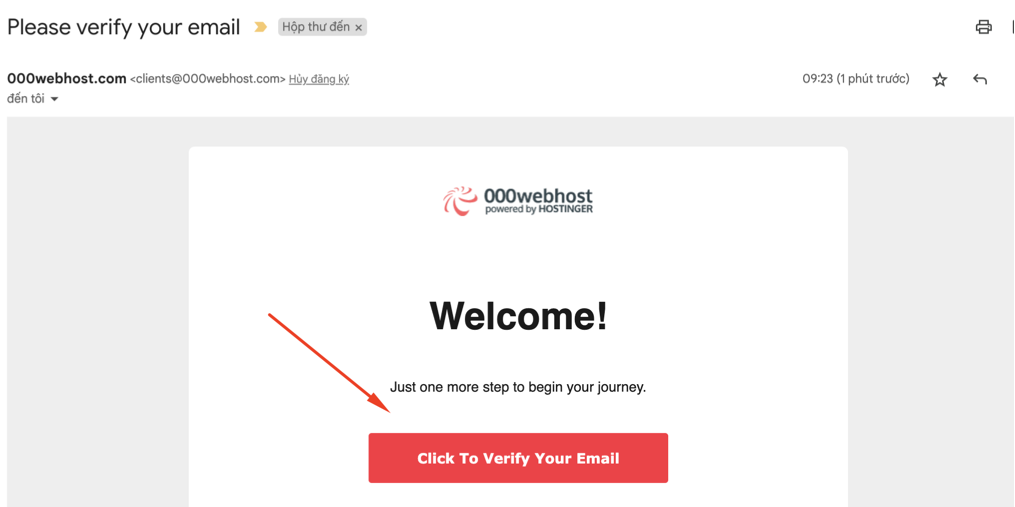
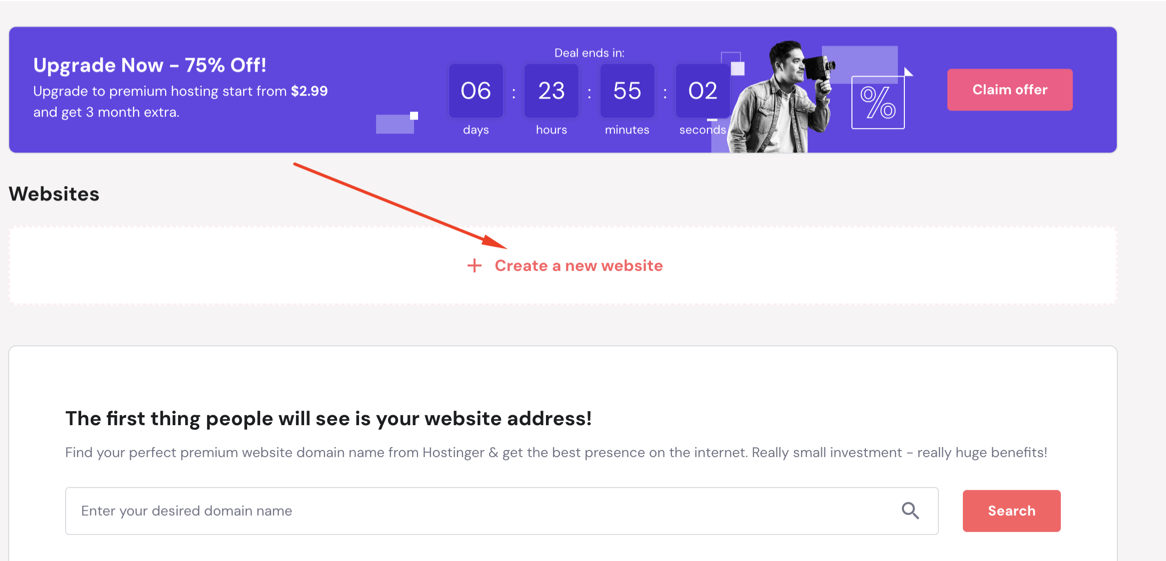
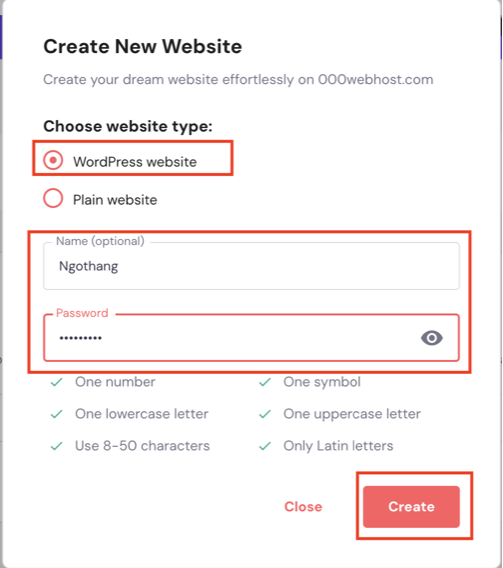
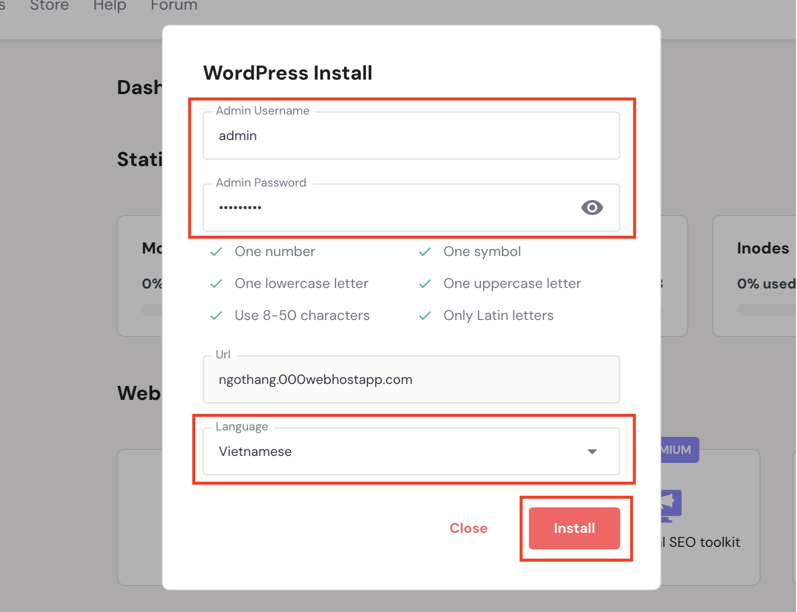
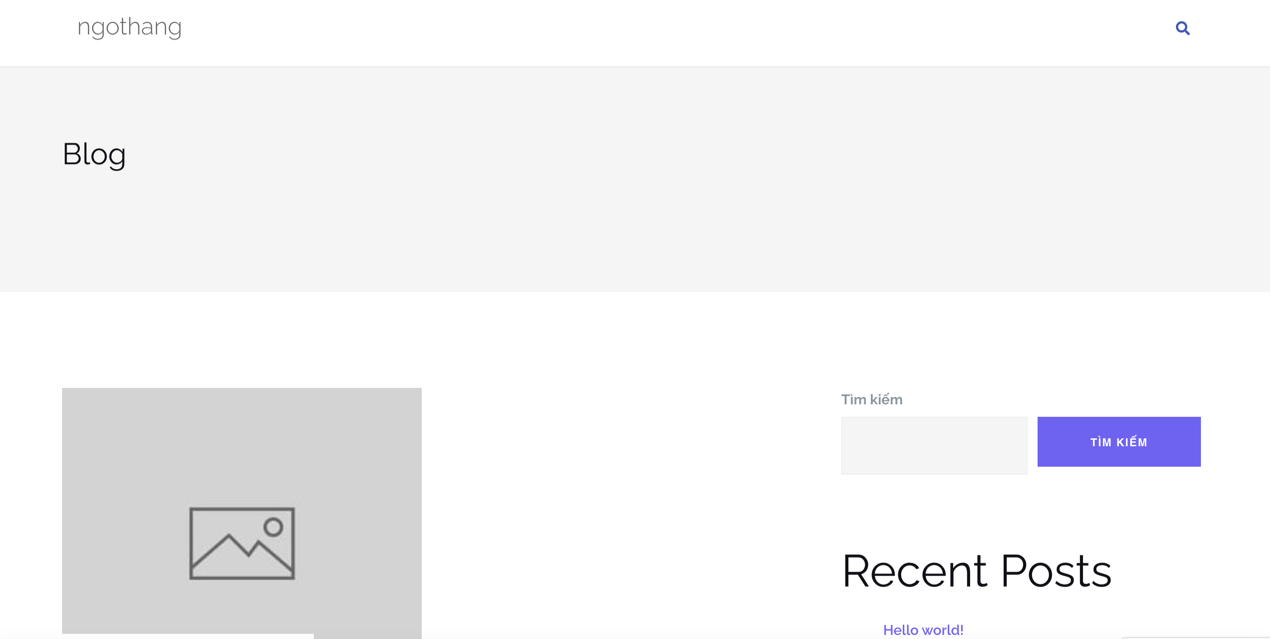
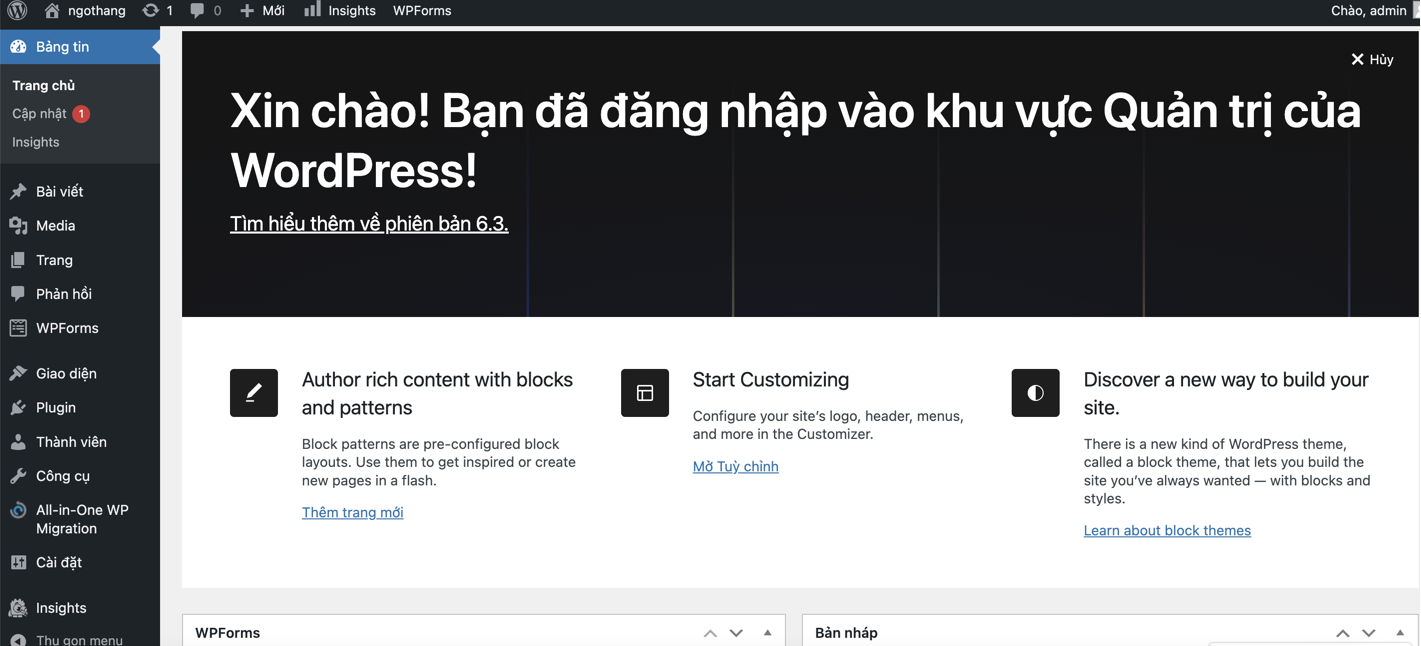
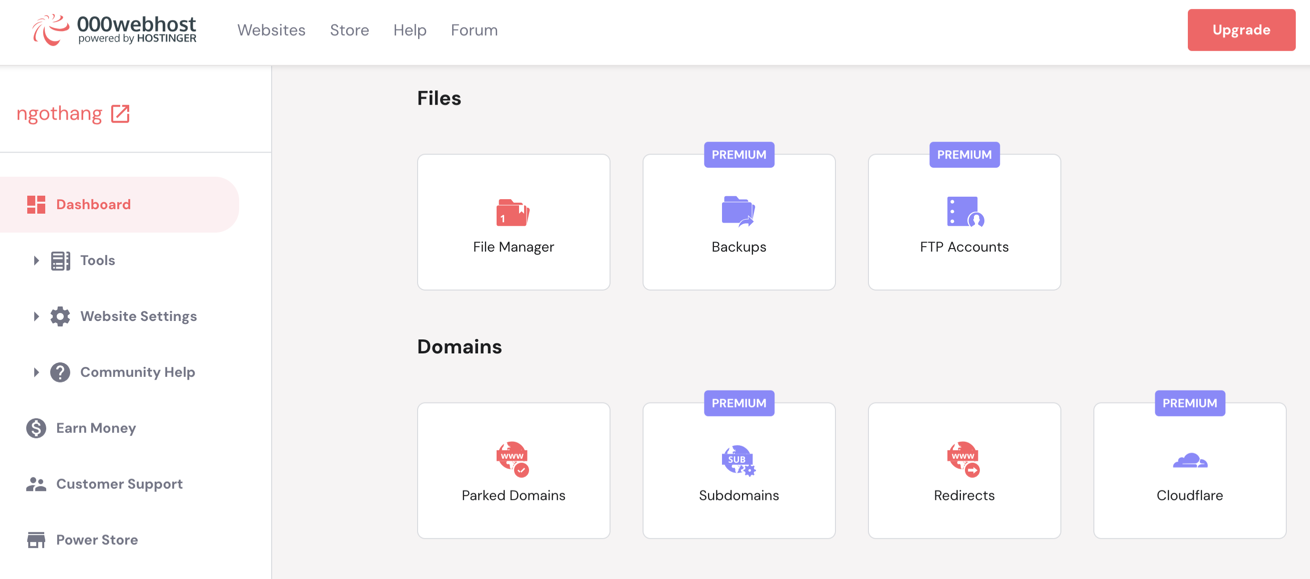
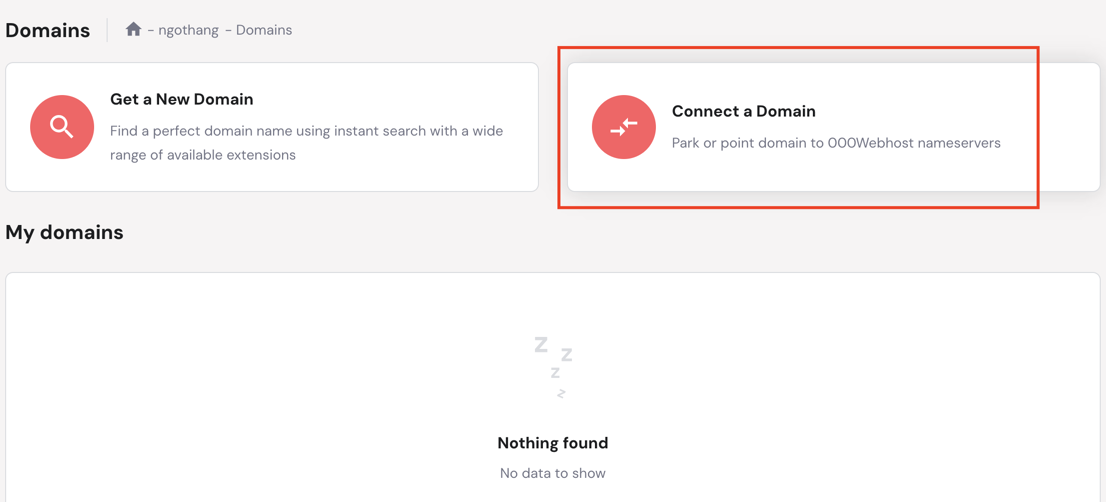
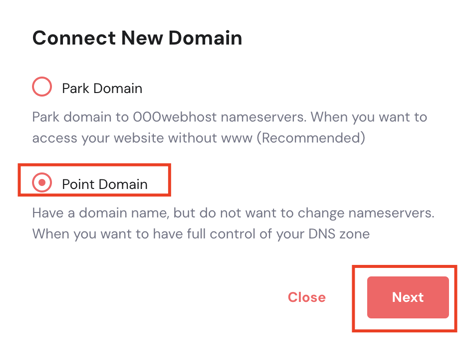
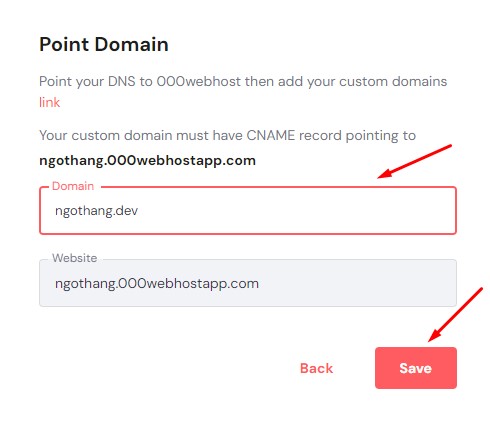
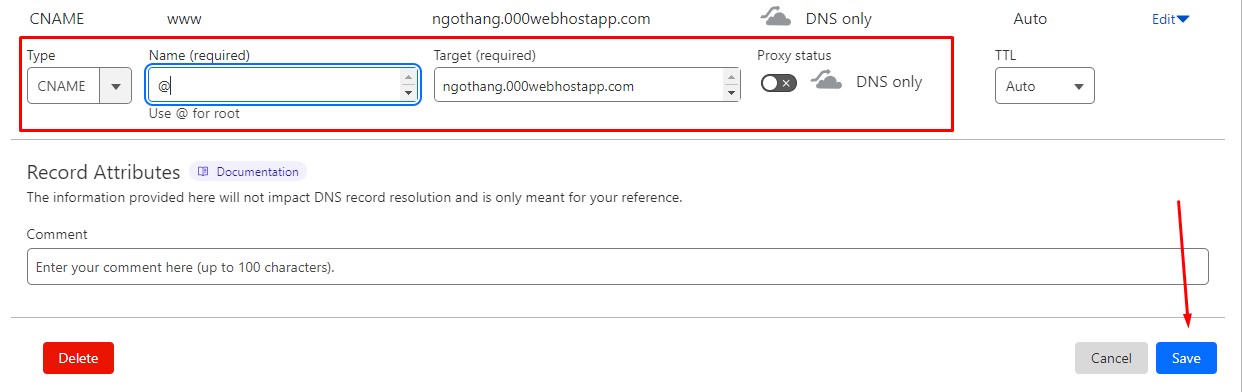
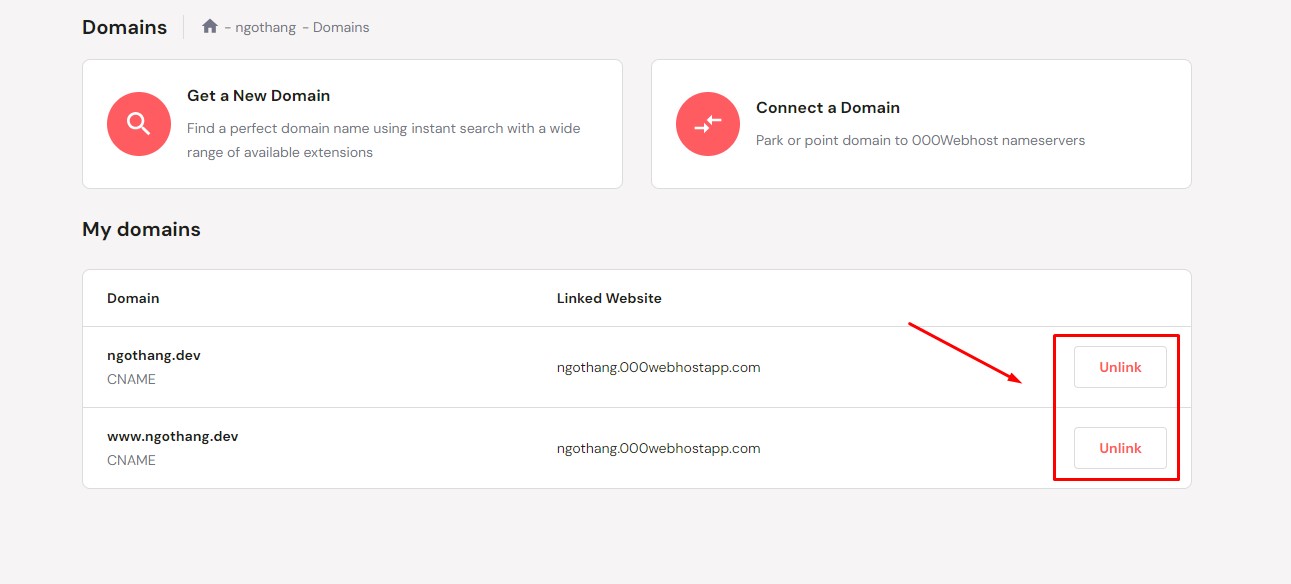


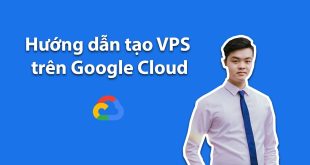
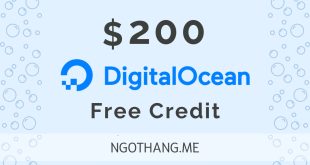
hostinger mình thấy có cài đặt tự động, dùng cái đó cài wordpress có tốt không anh?
Trình cài tự động thì sẽ giúp tiết kiệm thời gian và công sức rất nhiều, tuy nhiên bây giờ Hostinger đã khóa tính năng đó đối với tài khoản Miễn Phí mất rồi.
Hostinger chỉ nên dùng để test web thôi, host miễn phí rất dễ die
Đúng rồi, tuy nhiên có 1 nguồn tài nguyên Miễn Phí để chúng ta học tập và test web thì cũng rất tiện.